小米笔记本怎么投屏,笔记本电脑投屏到电脑小米手机怎么投屏到电脑「小米笔记本怎么投屏,笔记本电脑投屏到电脑」
- 手机资讯
- 2025-02-24
- 104
用过小米笔记本电脑的用户都知道,小米笔记本是有自带投屏功能的,但是这个功能并不支持投向电脑。仅支持投向电视和投影仪,小米笔记本电脑想要投屏到Windows、Linux或mac系统的电脑。可以使用AirDroid Cast投屏软件。那AirDroid Cast投屏软件应该如何使用呢?小编在这里告诉大家具体的操作方法吧。

步骤一:下载安装合适的软件版本
大家需要前往AirDroid Cast的官网进行软件下载安装软件,一定要看清楚对应系统的安装包,确保下载的是适合自己电脑操作系统的安装包。
步骤二:连接网络
将小米笔记本和接收屏幕的电脑连接到同一个WiFi网络环境中。
步骤三:获取并输入投屏码
在接收屏幕的电脑上打开AirDroid Cast投屏软件,点击“无线”选项显示出投屏码。在
小米笔记本上打开投屏软件,点击“投出”选项,在打开的投屏界面输入接收屏幕电脑上显示的投屏码,点击投屏。
步骤四:同意投屏
接收屏幕的电脑会收到一个投屏请求,需要电脑点击确定才可同意接收投屏。点击确定后,投屏即可成功建立,接收屏幕的电脑上这个时候会看到小米笔记本的画面了。
投屏成功后,小米笔记本打开想要分享给另外一台电脑的内容,两台电脑就能同步显示。
上面为大家介绍的是AirDroid Cast投屏软件投屏软件在同一WiFi网络下的投屏操作。有时候,大家可能会遇到两台电脑无法连接同一WiFi网络的情况。但这并不是说无法进行投屏,大家可以通过以下方法开启远程投屏。
选择其中一台电脑登录高级会员账号,即使在不同的网络环境下,依然能够实现投屏。而且,用户们完全不用担心投屏质量会因为远程网络而受到影响,通过AirDroid Cast投屏软件成功投屏,远程投屏依然能够享受到高清无压缩的画质,并且没有延迟,能够拥有流畅的使用体验。
AirDroid Cast指定窗口投屏功能
小米笔记本在进行投屏时,用户如果只是想将某个页面的内容投屏出去,而电脑还需要继续进行其他操作,那么AirDroid Cast的指定窗口投屏功能便能派上用场了,但是这个操作需要在AirDroid Cast网页版进行,具体操作步骤如下
步骤一:打开网页版
打开小米笔记本的浏览器,输入网页版的网址。
步骤二:建立连接
小米笔记本打开AirDroid Cast网页版后,通过输入被控电脑的投屏码发起投屏。
步骤三:选择投屏内容
小米笔记本在AirDroid Cast网页版的功能栏里点击“切换投屏内容”,选择想要投屏的窗口,点击“分享”按键,实现指定窗口的投屏内容输出。
本网信息来自于互联网,目的在于传递更多信息,并不代表本网赞同其观点。其原创性以及文中陈述文字和内容未经本站证实,对本文以及其中全部或者部分内容、文字的真实性、完整性、及时性本站不作任何保证或承诺,并请自行核实相关内容。本站不承担此类作品侵权行为的直接责任及连带责任。如若本网有任何内容侵犯您的权益,请及时联系我们,本站将会在24小时内处理完毕,E-mail:xinmeigg88@163.com
本文链接:http://zleialh.tongchengxian.cn/news/6520.html








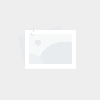





有话要说...