AnLink,让手机和电脑无缝连接!手机改ip地址软件「AnLink,让手机和电脑无缝连接!」
- 手机资讯
- 2025-02-12
- 179
在这个数字化生活无缝衔接的时代,手机与电脑的协同操作早已不是新鲜事,如何用电脑来控制一部手机?不止是在电脑上操作手机,还有文件互传、操控屏幕等等,在 Windows 电脑的大屏幕上使用你的手机,不管你是用来玩游戏,还是用于办公,大屏幕对于使用各类 APP 都能大幅提高操作的准确率以及视觉效果,不再需要眯着眼看小屏了。
那今天,砖哥给值友们分享一个免费的电脑控制手机+手机投屏电脑的软件:AnLink。
是一款简单易用的用 Windows 控制 Android 设备的软件,支持 U 与 Wi-Fi 连接,无需在手机上安装 App,支持多点触控(如果有触摸屏)、键盘打字,需要打开 U 调试模式。使用这款软件把手机和电脑进行连接之后,可以无延迟的使用电脑控制手机,还支持音频投到电脑(需蓝牙模块),文件共享管理,键盘映射等功能。
它安装简单、上手容易,而且功能强大,使用体验舒适,会成为你学习和工作的得力助手。支持有线和无线两种连接方式,通过AnLink,你可以实现无延迟的电脑控制手机操作。不管是浏览手机应用、观看视频,还是玩游戏,都能流畅自如。电脑鼠标操作手机变得轻而易举,还支持多点触控和共享剪贴板功能。
支持多个功能按钮,可以轻松实现返回上一步、回到手机主界面、屏幕旋转、控制手机音量等操作。此外,还支持清除手机后台、手机截屏、录制手机屏幕等功能,让你的手机操作更加得心应手。
软件默认是英文版,所以大家在“Settings”中找到“Language”,然后选择“简体中文”,选择后一定要重启才会变成中文。
使用Anlink之前,咱们得先搞定手机设置。首先,开启手机的U调试功能,然后开启无线调试。选择好你的手机品牌后,Anlink会一步步引导你设置,简单明了。接下来,就是见证奇迹的时刻了。
WiFi连接更方便,U连接更流畅。这款软件包括了市面上的所有手机品牌,华为、小米、联想、Vivo等等他都有!
选择后手机端打开“开发者模式”,这个打开的方法可以根据软件提示一步步操作。大家无论选择哪一种投屏方式,首先要做的是打开手机端的“开发者模式+U调试”这两项操作。
如果大家选择的是无线连接,大家需要输入几个所需的IP地址、配对码和端口,如下图,就可以实现投屏了。
这些文件直接可以下载到本地,也可以电脑文件粘贴上传到手机,实现数据共享。此外,我们还可以备份手机中的文件,这样就可以把手机的文件直接存储到电脑中。
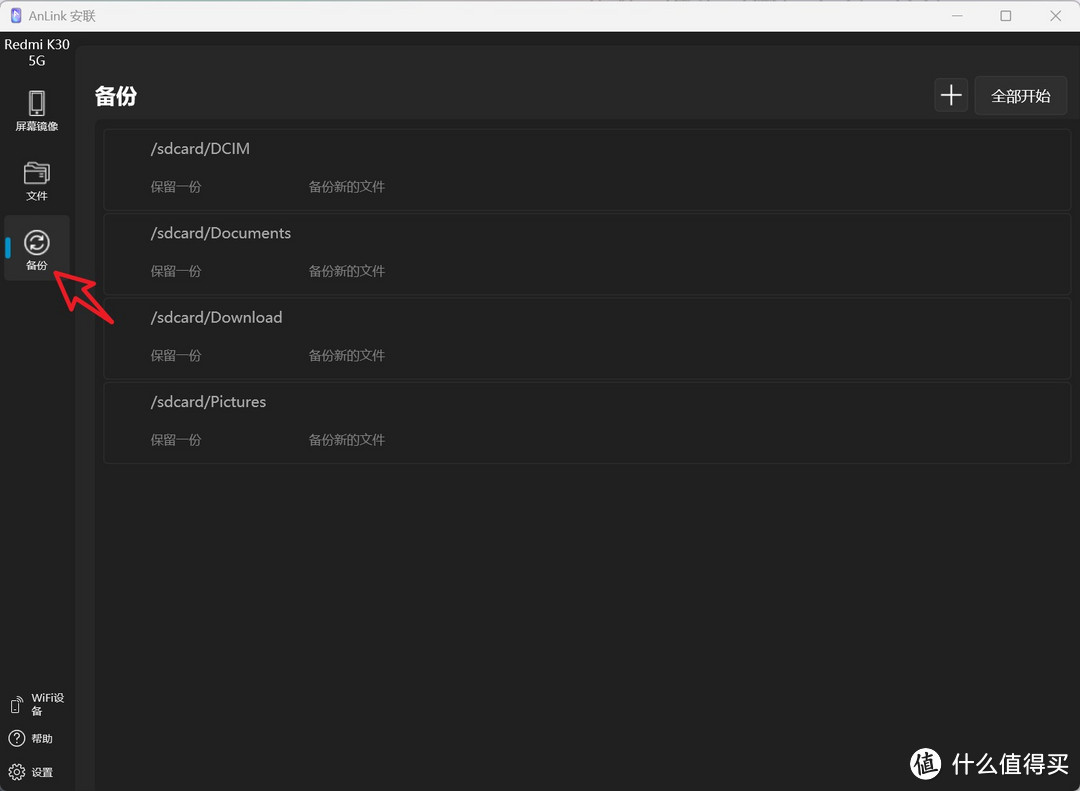
总体来看这款软件还是非常强大的,安装一端即可使用,支持无线连接,支持使用键盘,如:鼠标滚动就会切换桌面;鼠标点击某个软件就能打开它;键盘可以输入文字;拖拽电脑文件可以到手机上等等。相对于WIFI无线投屏,这种有线投屏响应速度快、无延迟、动画更流畅。喜欢的话不妨下载试试。
本网信息来自于互联网,目的在于传递更多信息,并不代表本网赞同其观点。其原创性以及文中陈述文字和内容未经本站证实,对本文以及其中全部或者部分内容、文字的真实性、完整性、及时性本站不作任何保证或承诺,并请自行核实相关内容。本站不承担此类作品侵权行为的直接责任及连带责任。如若本网有任何内容侵犯您的权益,请及时联系我们,本站将会在24小时内处理完毕,E-mail:xinmeigg88@163.com
本文链接:http://zleialh.tongchengxian.cn/news/6039.html


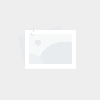



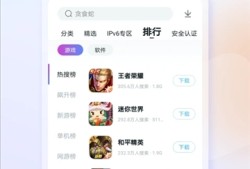





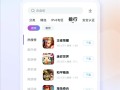

有话要说...